
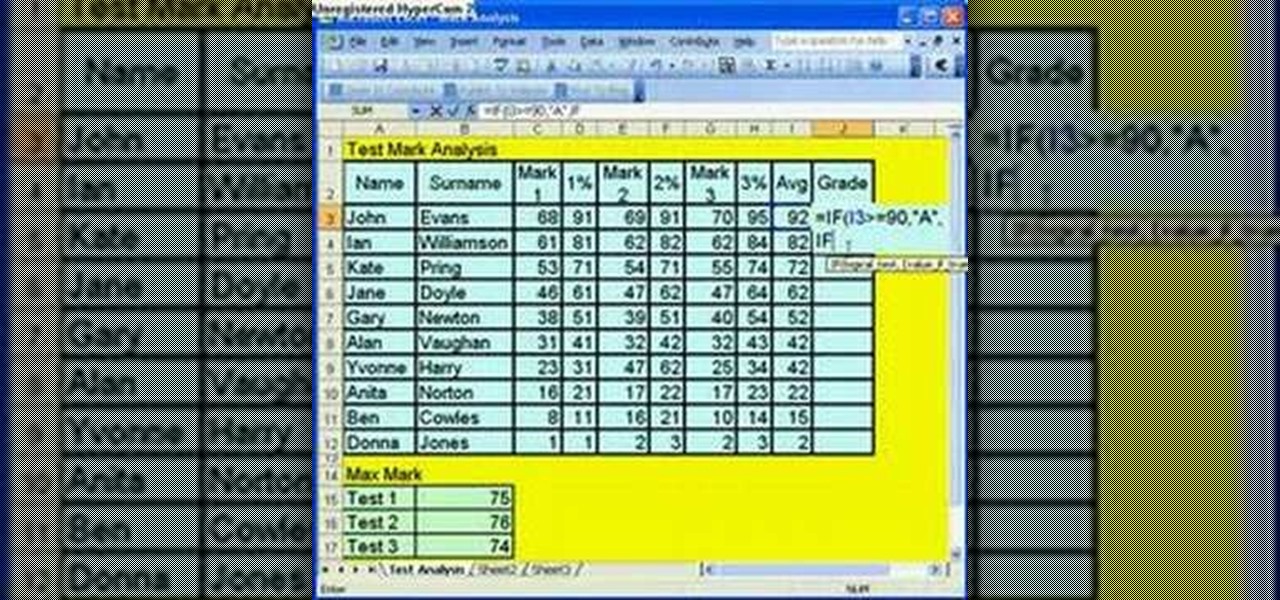
You can use a combination of various other available function to create Excel if between range functionality.
#MULTIPLE IF STATEMENTS IN EXCEL FOR MAC HOW TO#
In this tutorial, you have learned how to use Between formula in Excel even when there is no explicit formula available to do this. You will see that both of these are true, as Cow is alphabetically later than Cat, while Cow is alphabetically ahead of Dog. The function that can be used to determine if the value in cell D7 is in-between values in cell A7 & B7 is =IF(AND(C7>=MIN(A7,B7),C7= MIN(A7, B7) – This expression checks whether the value in cell C7 is greater than (or equal to) the smaller of the two numbers in cell A7 and B7. You need to check whether the number entered in Column C is in between the numbers in Column A & Column B using a creatively formulated BETWEEN formula in Excel. Additional IF statements can be included in the ‘value if true’ and ‘value if false’ arguments of a standard IF formula. They are used to test multiple conditions simultaneously and return distinct values. In the example below, you have the start of the range in Column A, end of the range in Column B and the value to be evaluated in Column C. Multiple IF conditions in Excel are IF statements contained within another IF statement. OPTION 1:Using a combination of MIN, MAX & AND function However, rather than ignore that criterion altogether, Excel nevertheless goes ahead and constructs the appropriately-sized array to house the expected returns, i.e.DOWNLOAD EXCEL WORKBOOK Between formula in Excel for Numbers It’s just that the other array with which we are going to “cross-calculate” this one first needs to be resolved from the other two arrays of the same vector-type.īut what about the third element in that third array – “Roleplaying”? Which is the “corresponding” element in the first array to which that is paired? To give, not surprisingly, the number of rows for which the entry in column B is either “Male” or “Female” and the entry in the corresponding row in column C is “Sea lion”.Īn alternative, shorthand way of obtaining precisely the same result is: =SUM(COUNTIFS(B2:B14, – which was “transposed” to become a single-column array as was required in the earlier construction, is still a valid syntax here, in the sense that it will allow us to form a 2-dimensional array of results. Without too much difficulty, we can simply add the above, viz: =COUNTIFS(B2:B14,"Male",C2:C14,"Sea lion")+COUNTIFS(B2:B14,"Female",C2:C14,"Sea lion") Gives precisely the same but for cases where the entry in column B is “Female”. We have also provided a VIDEO TUTORIAL for different If Statements.
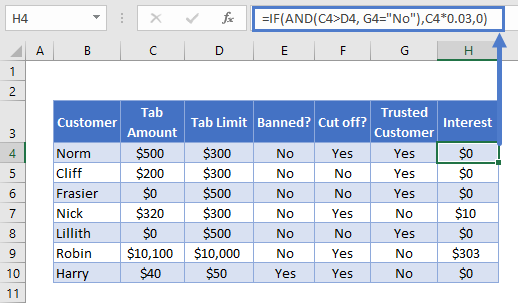
Here you can check various Excel If or statement, Nested If, AND function, Excel IF statements, and how to use them. And: =COUNTIFS(B2:B14,"Female",C2:C14,"Sea lion") Those who use Excel daily are well versed with Excel If statement as it is one of the most-used formula. Which gives quite simply the number of rows for which both the entry in column B is “Male” and the entry in the corresponding row in column C is “Sea lion”.

For example, starting with some basics: =COUNTIFS(B2:B14,"Male",C2:C14,"Sea lion") We can use COUNTIFS in various ways and with various syntaxes to obtain a variety of results. This latter technique is used when the criteria in question are to be considered as “OR” criteria, which is not to be confused with cases where we wish the criteria passed to be calculated rather as “AND” criteria. In this post I would like to clear up what appears to me to be a rather widespread misunderstanding of how COUNTIFS/SUMIFS operate, in particular when we pass arrays consisting of more than one element as the Criteria to one or even two of the Criteria_Ranges.


 0 kommentar(er)
0 kommentar(er)
